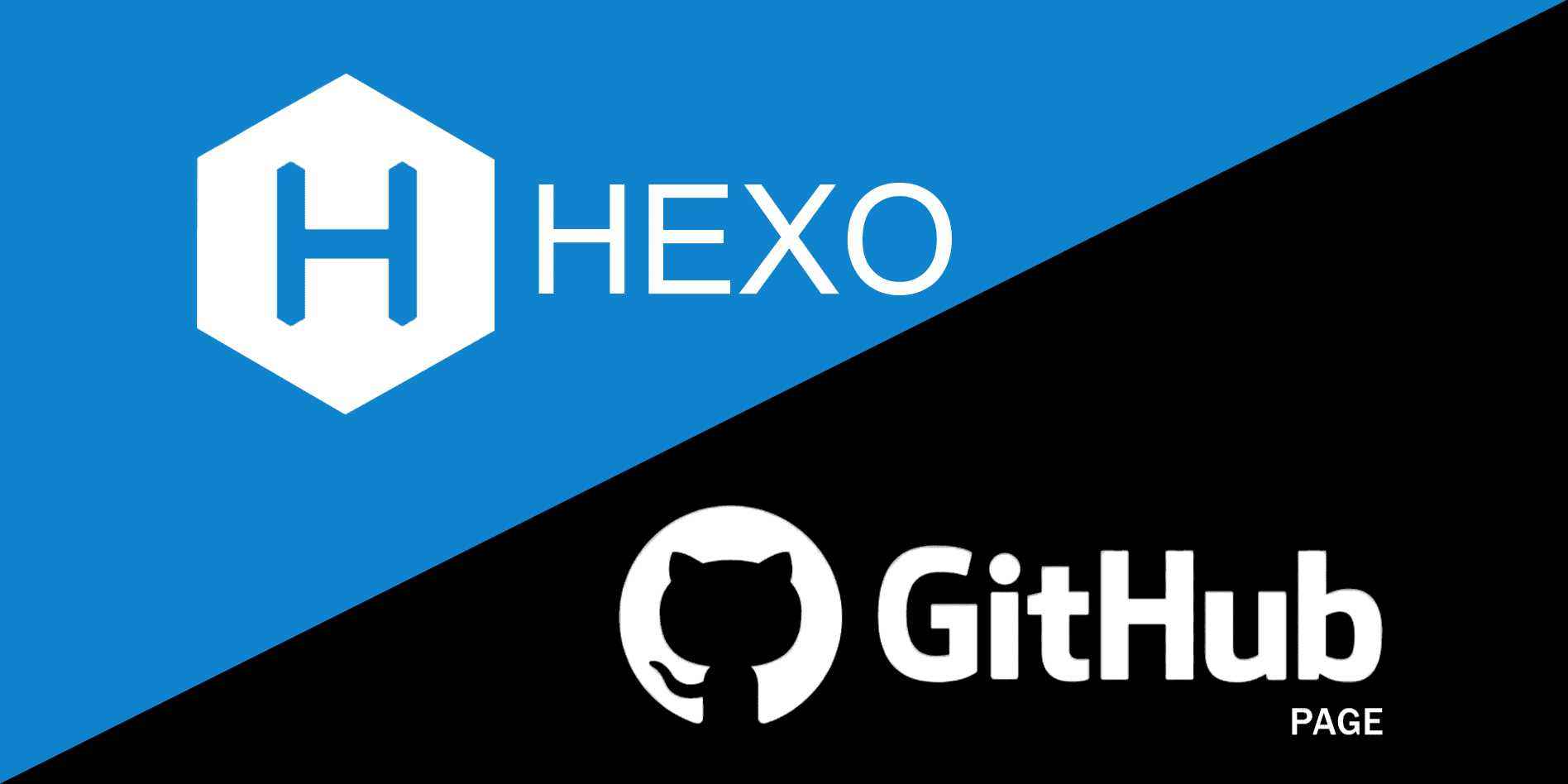通过github和hexo,快速搭建一个属于自己的个人博客
1 什么是Hexo
Hexo是一个快速、简洁且高效的博客框架。Hexo使用Markdown解析文章,通过配置的主题快速部署属于你的静态网站。
2 安装Hexo
2.1 安装Hexo 之前:
安装node:
macOS下:
brew install node其他linux系统:
apt-get install node
yum install node检验安装成功:
node -v输出node版本号即表示安装成功
2.2 开始安装
npm install hexo-cli -g部分情况下可能需要前夹sudo来获取管理员权限。
3 开始搭建
3.1 创建目录
依次执行三条命令:
hexo init XXX.github.io
cd XXX.github.io
npm install将其中的XXX替换为你的github username
当然 XXX.github.io 只是代表要生成的文件夹,也可以命名为其他名字,不过建议如此。
现在,在你的 ~/ 目录下就多了一个 XXX.github.io 的文件夹了,这个目录中就装着你关于个人主页的配置。
3.2 第一次生成静态页面
现在你并没有拥有一个博客页面,只有当你通过Hexo生成一个静态页面后,你才能拥有一个初始的博客页面。
hexo clean
hexo ghexo g 是 hexo generate(生成) 的缩写,hexo clean 也可以缩写为 hexo cl。
3.3 本地运行
hexo shero s 是 hexo server 的缩写,通过这行指令,可以在本地搭建一个临时服务器,默认情况下,访问网址为: http://localhost:4000/。
此时访问应该可以看到如下画面:
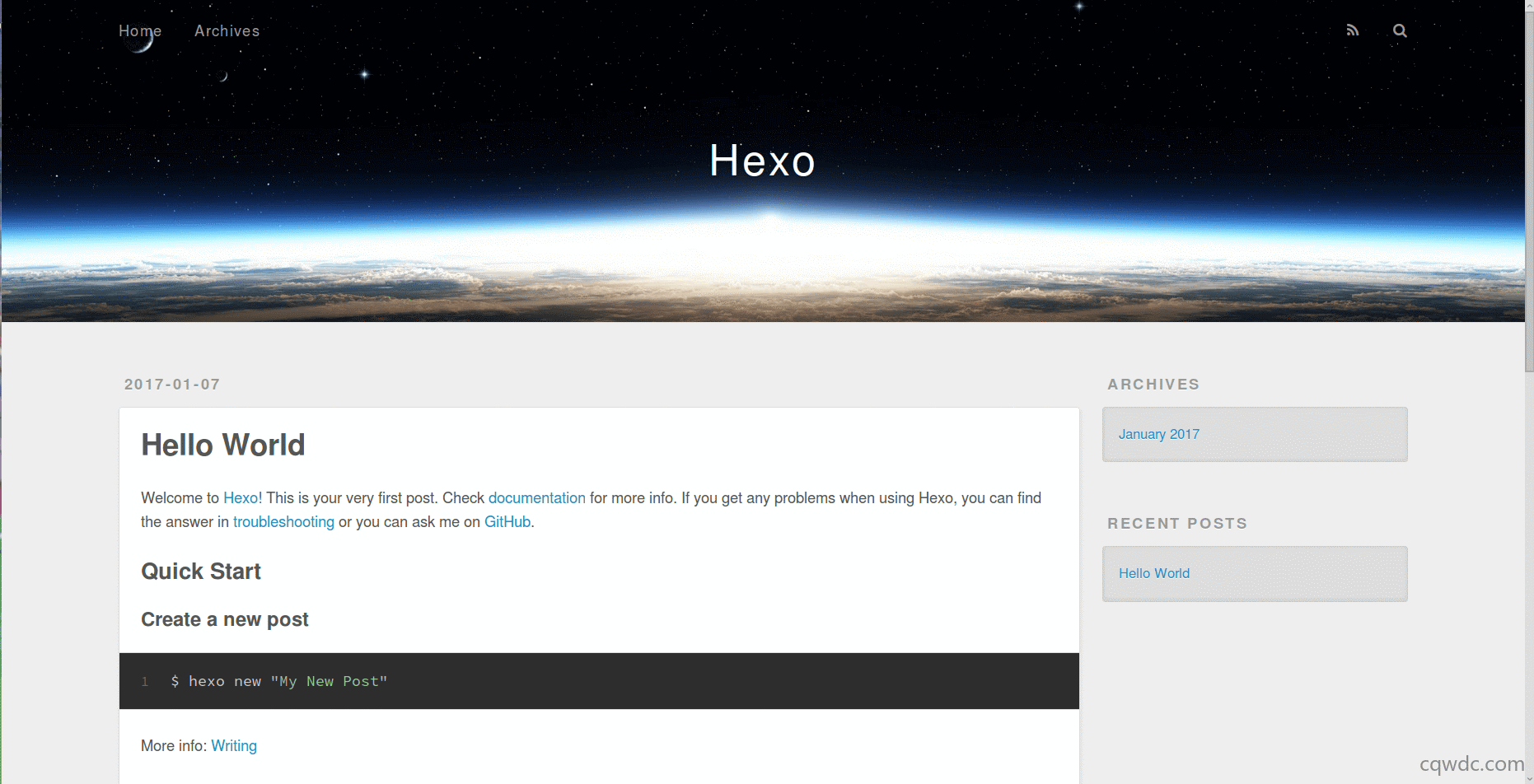
但是你并不能在其他的网络中访问到这个博客页面,因此,你需要github来作为你的服务器。
4 使用GitHub page 部署
4.1 创建库
首先,登录你的GitHub账号,新建一个库,命名为XXX.github.io
⚠️:这里的XXX是你的GitHub username,这个库名必须按照这个格式,且必须为新建库(不能更改库名)
当你启用GitHub page功能时,GitHub会为你分配一个XXX.github.io的域名,为了防止被滥用,因此每个用户只能根据用户名创建一个page(事实上,你确实可以创建任意多且任意名称的库并开启github page,但是因为你只能有一个个人页面,其他的所有都只能作为项目主页,你需要为项目主页准备一个单独的域名才能使用它),并且如果更改了github username,这个域名也就失效了。
4.2 本地配置
首先安装 hexo-deployer-git
npm install hexo-deployer-git --save然后进入 XXX.github.io 文件夹,找到 _config.yml 并编辑
在其中的deploy一项中进行更改:
deploy:
type: git
repo: [repo][repo]替换为https://github.com/XXX/XXX.github.io,其中XXX是你的GitHub username
⚠️:冒号(:)后一定要跟一个空格
4.3 部署
退出编辑后在 XXX.github.io 文件夹中执行:
hexo dhexo d 是 hexo deploy(部署) 的缩写,执行之后,hexo 会将之前 hexo g 生成的静态页面给上传到你GitHub的 XXX.github.io 库的master分支中,GitHub page只只支持master分支和其他少数几个分支,因此不要上传到其他分支。
4.4 开启github page 及绑定域名
在github中进入XXX.github.io库进行管理,在设置中,向下划到倒数第二大类:github page 中,在Source中选中 master branch ,如果你有域名,只需要在下面的 Custom domain中输入属于你的域名并保存,github就会自动为你的域名设置解析。
部分情况下,需要手动到域名提供商进行域名的dns解析设置。
到现在,你就可以在XXX.github.io访问到初始的博客页面了。
5 发布文章
有两种方式可以为你的博客新增文章,
hexo new [article]或者直接在你的 ~/XXX.github.io/source/_posts 文件夹中新建名字为article.md的文件。
之后只要用markdown语法来完成你的文章就好了。
不过发布了之后,别忘了在完成编辑后执行hexo命令:
hexo clean
hexo g
hexo d当你发布之后,如果你刷新网页没有变化,可能是你本地的浏览器缓存问题,清除浏览器缓存就好了。
6 配置
你可以在_config.yml*中修改Hexo为你预设的博客属性,或者你也可以在~/XXX.github.io/themes/[themename]/中更近一步修改你的博客布局。
部分_config.yml中的设置会被你的主题中的设置所覆盖,具体需要阅读Hexo官方文档与对应的主题文档。
⚠️:冒号(:)后一定要跟一个空格,否则会在
hexo g时报错
以下是一些 _config.yml 比较重要的设置项
6.1 Site
title: #标题
subtitle: #副标题
description: #描述,用于搜索引擎检索
keywords: #关键字,用于搜索引擎检索
author: #作者昵称
language: #简体中文zh-Hans 默认为英文en
timezone: #通常情况下可以省略(hexo默认以你本地市区作为博客时区)6.2 URL
url: #网站网址,有域名天蝎域名
root: / #文章根目录
permalink: :year/:month/:day/:title/ #博客自页面链接格式
permalink_defaults: #永久链接中每个段的默认值6.3 Extensions
theme: #默认为landscape,之后更改为你所要替换的主题名,7 主题
现在你的博客已经可以成功的上传文章并访问了,但是,你是不是觉得太过于单调又丑陋了一些呢?那么,为你的博客替换一个主题就很重要了。
我的主题是:nexmoe
我也曾用过: icarus
7.1 寻找主题
推荐:你可以在官方页面中挑选你所想要的主题。(上述两者也都可以在官方页面中找到)
也可以在搜索引擎中查找主题,大部分的主题都是保存在github下的,因此,在github中搜索hexo theme也是一个不错的方法。
还有一种方法:当你身边有朋友在使用hexo时,通常可以在他的博客底部看到一行:Powered by Hexo & Themename, 这时你就可以选择一个和你朋友相同的主题了。
7.2 安装主题
进入主题的github页面,然后将其克隆到本地的 ~/XXX.github.io/themes/ 中,注意,大部分的主题以 hexo-theme-name 格式命名,你在克隆时需要改名为name.
现在,在你的themes文件夹中就会多一个主题文件夹了,当你在_config.yml中将theme更改为当前主题名,就启用了这个主题。
7.3 主题配置
首先介绍一下hexo的配置:
.
│ _config.yml #官方配置文件
│ package-lock.json #包依赖
│ package.json #包依赖
│
└───node_modules
│ │
│ ...
│
└───scaffolds #默认的文章生成前缀
│ │
│ │ draft.md
│ │ page.md
│ │ post.md #hexo new默认生成post文章
│
└───source #博客的内容
│ │
│ └───_posts #文章存放位置
│ └───_images #自行添加,存放图片
│
└───themes #主题文件夹
│
└───landscape #默认主题,这里用来举例
│ │
│ │ _config.yml #主题配置文件,会替换掉官方配置对应项
│ │
│ └───layout #配置博客布局的脚本
│ └───source #存放css和js配置文件
│ │
│ └───css
│ └───js
└───theme_name #其他主题文件夹
这其中最重要的两个配置文件就是
~/XXX.github.io/_config.yml和~/XXX.github.io/themes/theme_name/_config.yml
分别代表全局配置和主题配置,其中主题配置的优先级更高。
要配置主题请仔细阅读主题相关文档,本博客采用nexmoe主题,不会在本文中介绍nexmoe的配置,后续应该会写一篇更深度定制化的博客文章。
8 备份
不管你的博客在哪里搭建,又一个很重要的事情就是备份。
你可能会想:不是已经把博客上传到了github上吗?
是的,虽然github上已经有了你的博客,但是那只是你本地生成上传的一个静态网页,而你真正的内容,还保留在你的电脑/服务器中。
当然,你可以把本地文件拷贝到你的移动硬盘、云盘中,不过还有一个更好的方法:上传到github中
8.1 删除对主题文件夹的跟踪
如果你使用的初始主题可以忽视
在你的hexo文件夹下,又一个主题文件夹是从github上克隆下来的,在不取消对这个文件夹的跟踪时,想要将文件夹上传到自己的github库是一个很麻烦的事情。
跟踪指的就是对文件夹保留git信息,以便于版本更新
cd ~/XXX.github.io/themes/themename/
git rm --cached .8.2 进入新的hexo分支
在第一次上传后,本地已经存在一个master分支,这个分支时用来存储静态网站,而现在就要创建一个用于存储文件的hexo分支(可以任意命名)
git checkout -b hexo你可以创建一个.gitignore来将一些不想备份的文件屏蔽。
8.3 开始备份
cd ~/XXX.github.io/
git add .
git commit -m "Backup"
git push origin hexo8.4 设置默认分支
在你上传后,github中会增加一个新的分支,但是你打开库默认显示的是你之前上传的静态页面,可以在设置中将默认分支改为hexo,这样在恢复时更加方便。
8.5 从备份中恢复
git clone https://github.com/XXX/XXX.github.io
cd XXX.github.io
npm install hexo-cli
npm install
npm install hexo-deployer-git这样就可以从一台新的电脑继续开始更新博客,而不用重新配置了。
9 其他
9.1 保存域名
在你完成上述操作并更新一次后,你会发现:你无法通过你的域名访问你的博客了,这是怎么回事?
原来,在你更新后,GitHub Pages 解除了和域名的绑定,你当然可以每次更新后都重复4.4 绑定域名的操作,但是这样太过沙雕。
想要一次解决,只需要在 ~/XXX.github.io/source/ 中添加一个名字为 CNAME 的文档,内容为你的域名地址就好了。
9.2 一键更新
是不是觉得每次更新博客都非常麻烦,要是输指令的顺序错了,还可能有不好的后果,那么,写一个脚本来一键完成这个步骤就非常适合你了。
在任意地方(推荐 ~/XXX.github.io/ 中)创建一个update.sh的文件
#!/bin/bash
hexo clean
hexo g
hexo d
git add .
git commit -m "Backup"
git push origin hexo保存后为文件添加执行权限:
chmod 777 ./update.sh然后以后的每次更新就可一通过:~/XXX.github.io/update.sh来执行了。